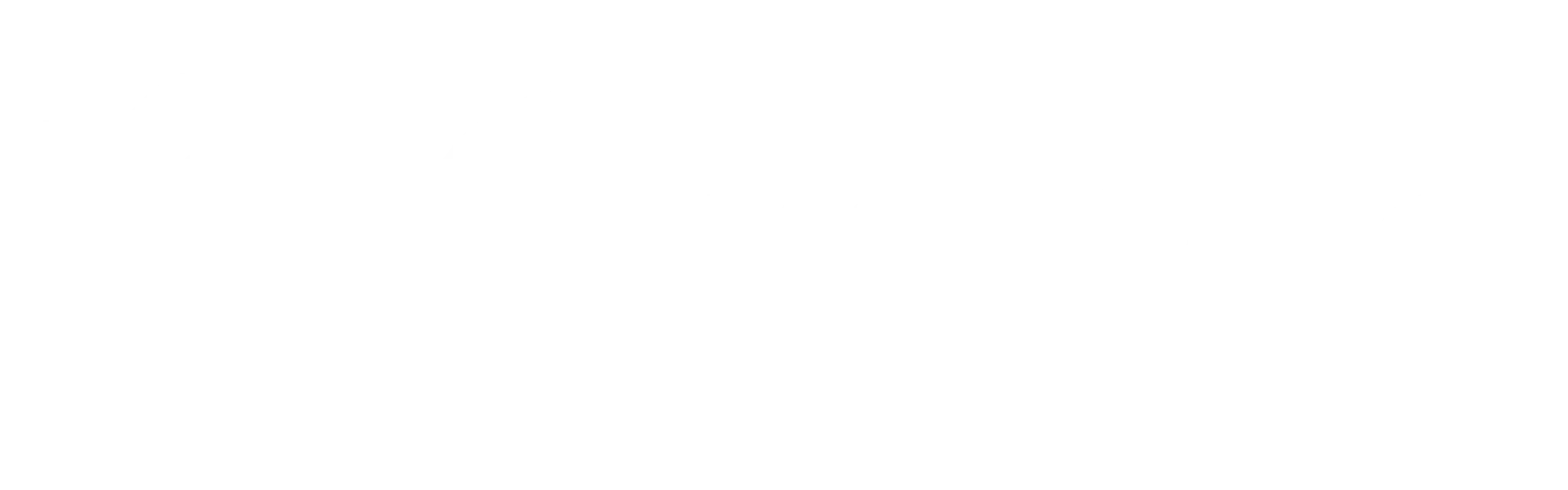Segue abaixo as principais perguntas mais frequentes sobre o Graces App.
Escolha o estabelecimento de sua preferência.
Selecione o serviço que irá executar ou o profissional de sua preferência (note que os grupos de serviço ou profissionais possui uma rolagem lateral para que você possa localizar facilmente qualquer um deles).
Selecione o dia e o horário.
Agora é só clicar no botão “Confirmar”.
Uma vez que seu agendamento já foi confirmado pelo estabelecimento, será necessário cancelar o agendamento em questão e realizar um novo.
Para cancelar seu agendamento, basta clicar no menu “Agenda” no rodapé do aplicativo, escolha o agendamento que deseja cancelar e clique no botão “+” e escolha a opção “Cancelar Agendamento”.
Indicamos que o cancelamento por parte do cliente seja realizado com a maior antecedência possível de forma que a agenda do profissional direcionado para o atendimento não seja prejudicada.
Você poderá pesquisar um estabelecimento pelo nome, pelo endereço ou ainda pelo seguimento do estabelecimento. Uma vez que você tenha identificado o estabelecimento clique sobre a imagem do local para que possa iniciar o agendamento.
Isto pode acontecer por alguns motivos:
- Se o sistema estiver solicitando usuário e senha é porque talvez você ainda não tenha efetuado seu login no aplicativo ainda. Insira seu usuário e senha e clique em “Entrar”.
- Se o horário não estiver disponível para agendamento, é porque a agenda do estabelecimento ou profissional deve estar ocupada. Neste caso escolha outro horário ou profissional para realizar o serviço.
- Se o serviço não estiver disponível, é porque provavelmente o estabelecimento não o disponibilizou para agendamento pelo App, neste caso entre em contato com o estabelecimento para agendar o serviço. Você poderá encontrar os dados do estabelecimento clicando em “Detalhes”.
Na agenda é possível visualizar apenas os horários vagos para agendamento, então se você não está conseguindo visualizar algum horário deve ser porque o horário já está ocupado.
Tente escolher outro horário ou profissional.
Como o aplicativo permite encaixes de horário conforme definição do estabelecimento alguns horários podem aparecer de cores diferentes:
- Cinza – Horário disponível
- Laranja (mais apagado) – Horário sujeito a confirmação do estabelecimento
- Laranja – Horário selecionado para agendamento
Basicamente aconteceu uma reserva de horário. Isso acontece se o horário de sua preferência aparecer em laranja (mais apagado), o que significa que o estabelecimento deve ter alguém agendado neste mesmo horário. Isto não impedirá que você faça o agendamento, mas ele ficará pendente de uma confirmação por parte do estabelecimento que confirmará / cancelará seu horário ou lhe contatará para uma nova sugestão de agendamento.
Caso queira agendar mais de um serviço com o mesmo ou com outro profissional selecione o serviço ou profissional de sua preferência, defina a data e o horário e clique no botão “Incluir“, depois selecione uma nova data ou profissional e clique “Incluir” novamente e assim sucessivamente. Quando finalizar seus agendamentos clique em “Confirmar”.
Caso queira agendar serviços diferentes, clique no botão “+” e reinicie o processo. Quando terminar clique no botão “Confirmar”.
Caso esteja agendando mais de um serviço e queira editar algum deles, clique no botão “x” ao lado do agendamento ou arraste o agendamento para a esquerda e clique no botão “Editar” e reinicie o agendamento.
Sim, no momento que você estiver agendando seu horário, basta clicar no “ícone Balão“. O aplicativo irá para a tela de observação do agendamento, basta digitar sua solicitação e clicar em “Salvar”.
Clique no menu inferior “Agenda“, nele você terá um histórico de todos os seus agendamentos confirmados, confirmar ou cancelados.
Clique no menu inferior “Agenda“, nele você terá um histórico de todos os seus agendamentos confirmados, confirmar ou cancelados.
O pagamento é realizado diretamente no estabelecimento. Em breve estaremos disponibilizando a possibilidade de pagamento através do aplicativo.
Isto dependerá da política de cada estabelecimento, consulte-o.
Se você já tem uma conta digite seu e-mail e senha e clique em “Entrar”.
Se você ainda não logou no aplicativo, clique no menu superior e clique em “Entrar”.
Caso ainda não tenha uma conta clique em “Não tem uma conta?” insira suas informações e concorde com os termos de uso e política de privacidade e clique em “Cadastrar”; valide seu e-mail. Após a validação do e-mail você já poderá efetuar seu primeiro agendamento.
Após o cadastro, você precisará apenas validar seu e-mail. Acesse o e-mail que você cadastrou e verifique o e-mail que te enviamos para validação da conta.
Caso não encontre o e-mail verifique sua caixa de spam (lixo eletrônico).
Caso queira ver ou trocar as suas informações pessoais clique em “Perfil“, “Dados pessoais”.
Não. Seu e-mail cadastrado é único! Caso tenha cadastrado o e-mail errado ou perdido o acesso ao seu e-mail, será necessário criar uma nova conta e atualizar seus dados com os estabelecimentos que você já frequenta.
Clique em “Perfil”, clique no botão “Ícone Engrenagem” e clique em “Trocar senha”; ou
Na tela inicial (deslogado do aplicativo) clique em “Entrar” e clique em “Esqueceu a senha?”.
Isto acontece porque provavelmente você já logou em algum sistema do Graces com o mesmo e-mail. Neste caso, clique em “Fazer login” e depois clique em “Esqueceu a senha?”, digite seu e-mail e clique em “Enviar”. Enviaremos um e-mail pra você para redefinir sua senha.
Esta é uma forma de segurança para você e para o estabelecimento.
Acesse o e-mail que você cadastrou e verifique o e-mail que te enviamos para validação da conta. Caso não encontre o e-mail verifique sua caixa de spam (lixo eletrônico).
Isto acontece pois, provavelmente, o estabelecimento ainda não utiliza nosso sistema de gestão, mas você poderá nos indicá-lo enviando um e-mail para nossa Central de Vendas com o nome do estabelecimento, responsável e telefone de contato.
Ou você pode clicar no menu lateral e clicar em “Indicar”.
Sim, você pode fazer isso de duas formas:
Selecionando o estabelecimento e clicando no “Ícone Coração” localizado no canto superior da tela; ou
Na tela inicial do App “Home“, onde aparecem os estabelecimentos, clique e arraste para a direita sobre o nome do estabelecimento, isto irá fazer aparecer um , agora clique sobre o e pronto.
Não se esqueça: Para definir um estabelecimento como Favorito é necessário estar logado no aplicativo.
Selecione o estabelecimento na página inicial “Home” e clique em “Detalhes” e marque a quantidade de estrelas desejadas em “Avalie sua experiência”
Sempre que desejar você poderá rever sua avaliação do local.
Nele você irá visualizar todos os estabelecimentos nos quais você tem cadastro ou já frequentou em algum momento.
Se você não identificar algum local na lista basta clicar em “Não sou eu”. Desta forma você não poderá mais efetuar agendamentos até que o cadastro seja vinculado novamente clicando em “Sou eu”. O estabelecimento também deixará de ter acesso as suas informações de dados cadastrais atualizados e não poderá lhe enviar mensagens.
Lembre-se seu e-mail é o único dado que vincula você ao estabelecimento.
Você precisa ativar as funções de push notification. Clique em e depois clique no botão no campo superior esquerdo. Ative as funções de “Ativar notificações” e “Receber status da reserva via push”. Isto deve resolver o problema.
Caso esteja aparecendo uma mensagem em vermelho, clique sobre ela e permita as notificações.
Push notification é um tipo de alerta disponível para smartphones e tablets que aparecem no topo da tela, ou na tela bloqueada, dependendo da configuração do usuário, sempre que existir uma nova mensagem. O Push deve ser permitido pelo usuário do aplicativo no momento da instalação.
O aplicativo irá solicitar esta permissão assim que você realizar o primeiro agendamento. Caso você não o tenha permitido, você poderá ativá-las no menu “Perfil“, na parte superior clique na engrenagem e depois ative a opção “Ativar notificações”.
Recomendamos que seja ativada também a opção “Receber status da reserva via push”, assim sempre que você realizar uma reserva no estabelecimento de sua escolha, assim que confirmado ou cancelado pelo estabelecimento você também receberá uma notificação.
O aplicativo trabalha por geolocalização e lhe mostrará os salões mais próximos a você. Portanto quando você logar no App pela primeira vez, recomendamos que você ative sua localização, isso facilitará o seu uso.
Caso você não tenha permitido a localização no primeiro acesso, basta clicar no ícone “Local” e permitir novamente a localização.
É claro! Clique no menu lateral e em seguida clique no botão “Indicar”.
Se você desejar compartilhar um estabelecimento, selecione o estabelecimento na tela principal e clique no botão de compartilhamento
Ou você pode usar nosso link App Graces.